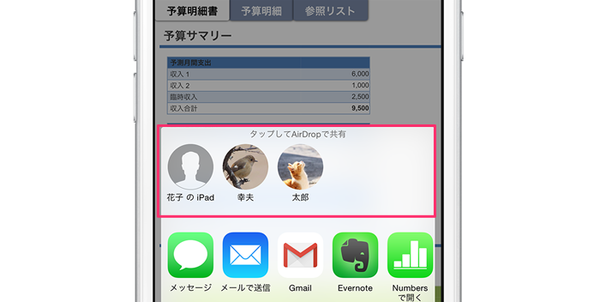
AirDropでやり取りできるデータは、iPhone標準アプリのうち「共有」ボタンのついているものならほとんどOKです。また、DropboxやGoodReaderなどの他社製アプリにも、AirDropをサポートしているものもあります。
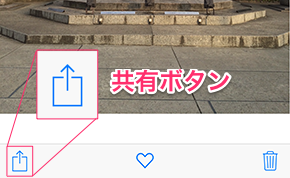
この記事ではiPhone標準アプリのデータを別のデバイスに送信する方法を説明します。
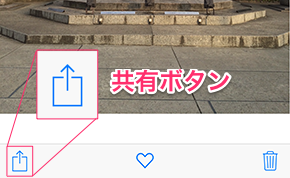
この記事ではiPhone標準アプリのデータを別のデバイスに送信する方法を説明します。
なお、AirDropを利用するには、iCloudにサインインしている必要があります。また、古いデバイスでは動作しませんのでご注意ください(下記、対応デバイス参照)。
AirDrop対応デバイス
- iOS 7以降のiPhone 5・5c・5s・6・6 Plus・7・7 Plus、iPad(第4世代)、iPad Air(全世代)、iPad mini(全世代)、iPad Pro(全世代)、iPod touch(第5世代以降)
- OS X Yosemiteをインストールした2012年以降のMac(ただし、iOSデバイス側はiOS 8以降であること)
スポンサードリンク
AirDropを使えるように設定する
AirDropが機能するには、データをやり取りしたいiOSデバイス同士で、Wi-FiとBluetoothをオンにし、AirDropの共有範囲を指定するという2つの設定が必要です。また、連絡先内の知人とやり取りするには、iCloudにサインインしておく必要があります。
1.iCloudにサインインする
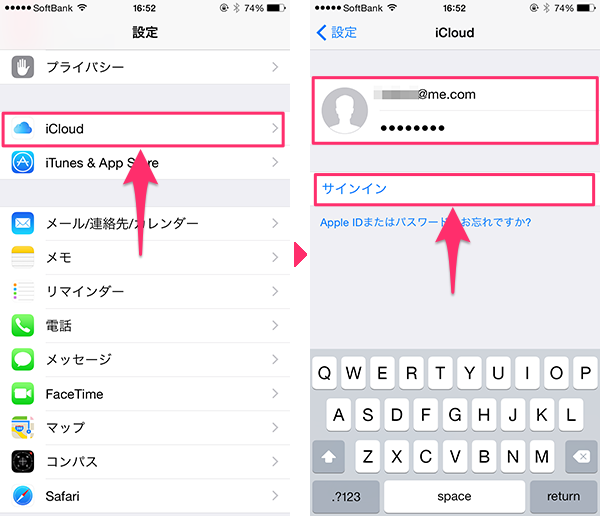
この設定は必須ではありませんが、連絡先内の知人とやり取りする場合には必要です。「設定」アプリで、「iCloud」を開き、Apple IDとパスワードを入力して「サインイン」をタップします。
2.Wi-FiとBluetoothをオンにする
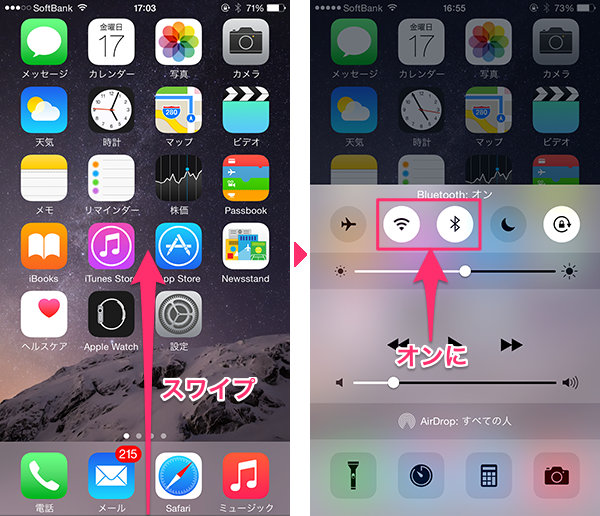
この設定は必須です。コントロールセンターを表示し、Wi-FiとBluetoothをそれぞれオンにします。Wi-Fiはどこかのアクセスポイントに接続されている必要はありません。
3.AirDropの共有範囲を設定する
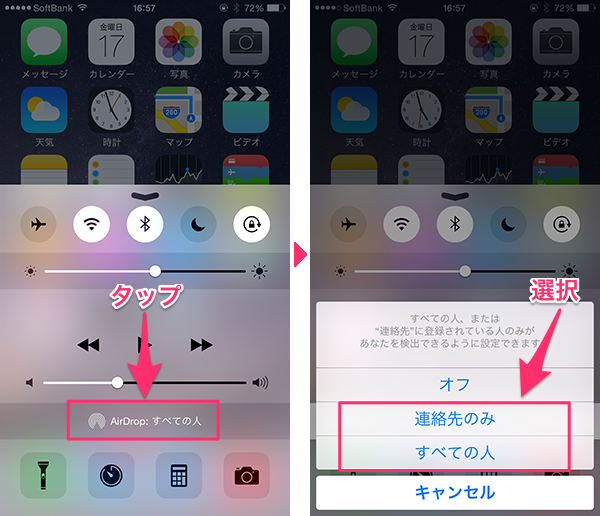
この設定も必須です。コントロールセンター上で「AirDrop」をタップします。共有範囲を「連絡先のみ」または「すべての人」のどちらかに指定します。また、「オフ」にするとAirDropの機能が停止します。
以上の設定を、AirDropを利用したいすべてのデバイスで行います。
「連絡先のみ」と「すべての人」の違いは?
上記のAirDropの設定で「連絡先のみ」を指定した場合は、iCloudの連絡先に登録してある家族や友人とだけ、プライベートにデータをやり取りします。AirDropの欄には、知り合いの名前やアイコンが表示されます。
「すべての人」を指定した場合は、Bluetoothの電波の届く約9メートル範囲にある、同じAirDropの設定をしているすべてのiOSデバイスとやり取りできます。iCloudへのサインインは必要ありません。オフ会などで知り合った初対面の人同士で、写真や連絡先を交換したいときには「すべての人」に指定すると便利です。
標準アプリ同士でAirDropする
設定が終わったら、さっそくAirDropでデータをやり取りしてみましょう。ここでは「写真」アプリ内にある写真を、AirDropで別のiPhoneに転送する手順を紹介しますが、「メモ」や「マップ」などのiPhone標準アプリなら、同様の方法でデータをやり取りできます。
1.送信したいデータを選択する
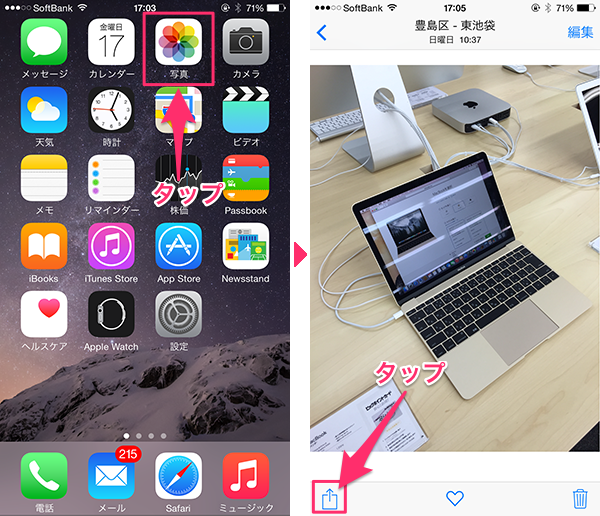
写真の送信を例にします。まずは「写真」アプリをタップして開き、送りたい写真を大きく表示します。すると、画面左下に「共有」ボタン(上向き矢印)が表示されるのでタップしましょう。
2.相手を選んでデータを送信する

すると↑のような画面に変わり、AirDropの設定をしている連絡先内の友人かデバイス名が真ん中に表示されます。送りたい写真をタップして(複数選択可)チェックマークを付けたら、送信相手のアイコンをタップします。
3.相手が受け入れれば送信完了

相手のiPhoneには↑のように表示されます。「受け入れる」をタップすると送信開始。「辞退」をタップすればキャンセルできます。データの送信が終わると、自動的に対応アプリでそのデータを開きます。この場合は、写真を送ったので「写真」アプリが自動で開きます。
AirDropの基本的な使い方は以上です。他に「連絡先」「Safari」「App Store」などの標準アプリからも、「共有」ボタンをタップすることでAirDropが機能し、いろいろなデータを送り合うことができます。下記に補足しておきましたのでご参考に。
「連絡先」のデータを名刺代わりに送る
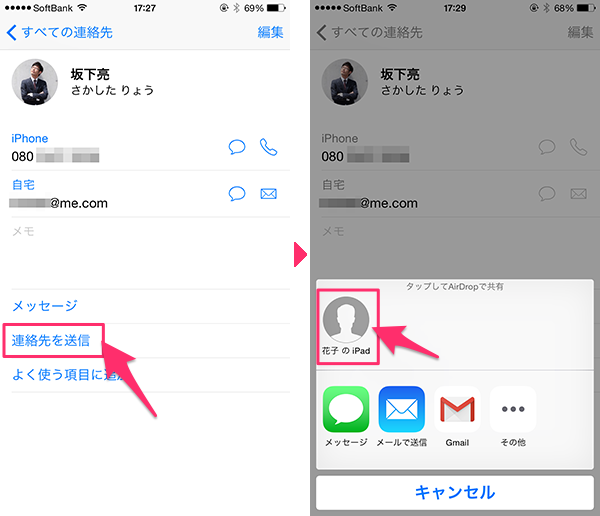
「連絡先」アプリで、自分のアドレスデータを開き、「連絡先を送信」をタップします。AirDropの欄に近くのデバイスが表示されるのでタップして送信します。初対面同士で名刺交換をしたいときに使ってみましょう。
※同じ方法で、自分のアドレスデータだけでなく、他人のデータを受け渡すことも可能です。
「Safari」で見ているWebサイトを送る
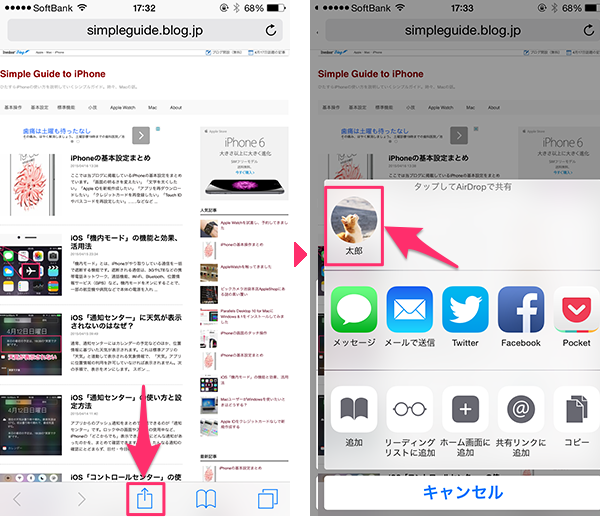
「Safari」でWebサイトを閲覧中、画面下の「共有」ボタンをタップします。AirDropの欄に近くのデバイスが表示されるのでタップして送信すると、相手の「Safari」が起動して同じサイトを表示します。
「App Store」や「iTunes Store」の商品情報を送る
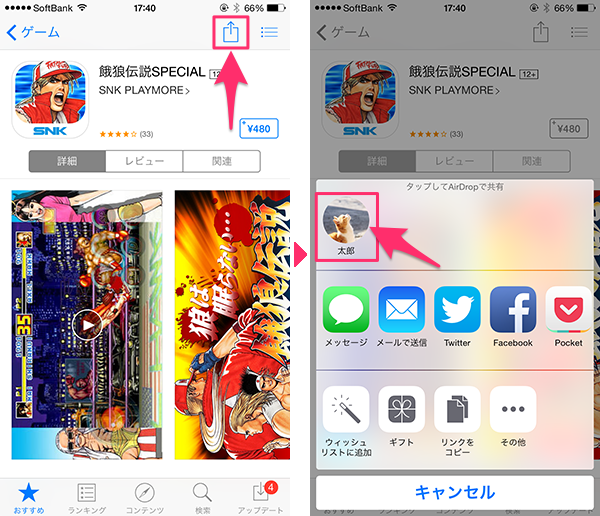
「App Store」でアプリを開き、画面上の「共有」ボタンをタップします。AirDropの欄に近くのデバイスが表示されるのでタップして送信すると、相手の「App Store」が起動して同じアプリを表示します。
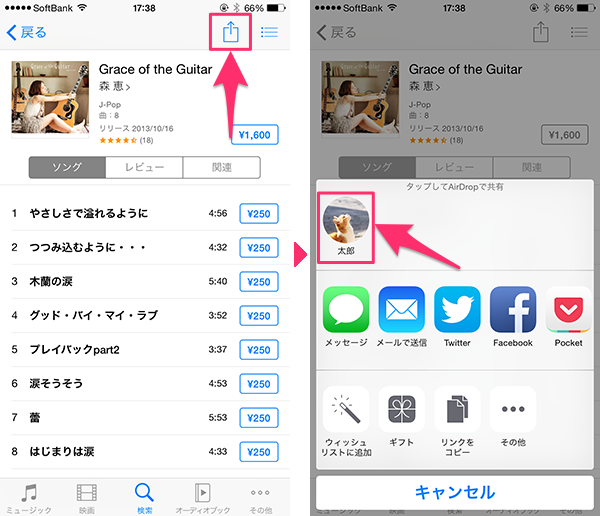
同様の手順で「iTunes Store」アプリ内の映画や音楽の情報を、近くのデバイスに送ることもできます。
「メール」の添付ファイルを近くの人に送る

「メール」アプリで、メールに添付されたファイルをタップして開きます(大容量のものはダウンロードに時間がかかる場合がある)。ファイルを開いたら、画面右上にある「共有」ボタンをタップ。

AirDropに近くのデバイスが表示されるのでタップして送信します。
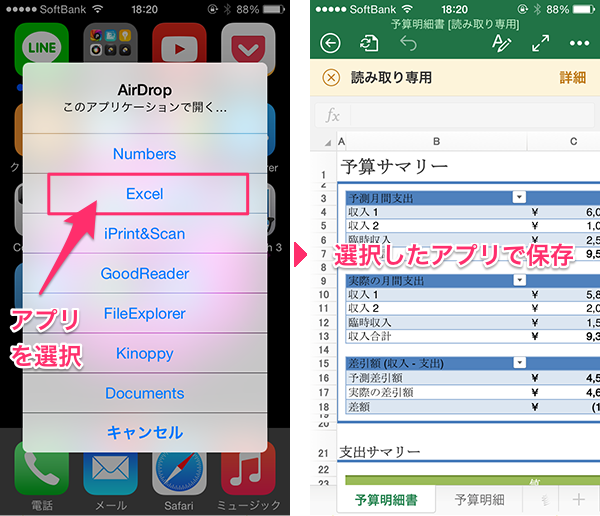
標準アプリで開けないファイルを送った場合は、相手側でそのファイルを開くアプリを選択します。ここではExcelファイルを送ったので、「Excel」でそのファイルを開くことにしました。
このように、AirDropを利用すれば、iPhone標準アプリで扱えるデータだけでなく、メールの添付ファイルなど、さまざまなデータをダイレクトにやり取りできて便利です。
上手く使いこなせば、家族や友人などとデータのやり取りがはかどります。ぜひ、お試しください。
スポンサードリンク

コメント
コメント一覧 (1)
戻りました!本当に助かりました!