
AirDropはiOSデバイス同士だけでなく、Macともファイルをやり取りできます。使い方はiOSデバイス同士でファイルをやり取りする場合とほとんど変わりません。メールやクラウドなどとは違い、約9メートルの範囲にあるMacとダイレクトにファイルを交換できて便利です。
なお、AirDropに対応しているMacは2012年以降に発売した機種で、Yosemite以降のOS Xをインストールしているものに限ります。サイドバーにAirDropが表示されていないものは使えませんのでご注意ください。
AirDrop対応デバイス
- iOS 7以降のiPhone 5・5c・5s・6・6 Plus、iPad(第4世代)、iPad Air(全世代)、iPad mini(全世代)、iPod touch(第5世代以降)
- OS X Yosemite以降をインストールした2012年以降のMac(ただし、iOSデバイス側はiOS 8以降であること)
スポンサードリンク
MacとiOSデバイスでAirDropを設定する
Mac、iPhone、iPadなどファイルをやり取りしたいすべてのデバイスでAirDropの設定をしておきます。
1.iCloudにサインインする

この設定は必須ではありませんが、「連絡先」アプリ内の知人とファイルを送受信したい場合は設定しておきます。
Macでは「システム環境設定」→「iCloud」を開き、Apple IDを入力してサインインします。iPhoneでも同様に「設定」→「iCloud」を開き、Apple IDを入力してサインインしておきます。
2.Wi-FiとBluetoothをオンにする
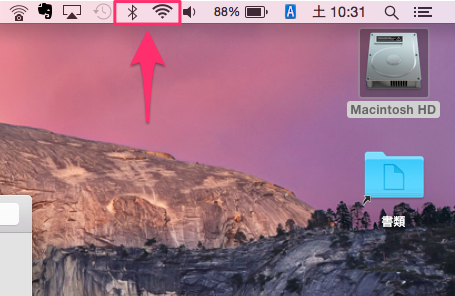
この設定は必須です。MacとiPhoneでWi-FiとBluetoothをオンにしておきましょう。Wi-Fiはどこかのアクセスポイントに接続されている必要はありません。
3.AirDropの共有範囲を設定する

この設定も必須です。Macで何かウインドウを開き、サイドバーにある「AirDrop」を開きます。「このMacを検出可能な相手」をクリックし、「連絡先のみ」または「全員」のどちらかを選択します。iPhoneのAirDropの共有範囲も同じように設定しておきます。
※手順1でiCloudにサインインしていない場合は「全員」を選択すれば通信が可能です。
「連絡先のみ」と「すべての人」の違いは?
上記のAirDropの設定で「連絡先のみ」を指定した場合は、iCloudの連絡先に登録してある家族や友人とだけ、プライベートにデータをやり取りします。AirDropの欄には、知り合いの名前やアイコンが表示されます。
「すべての人」を指定した場合は、Bluetoothの電波の届く約9メートル範囲にある、同じAirDropの設定をしているすべてのiOSデバイスとやり取りできます。iCloudへのサインインは必要ありません。オフ会などで知り合った初対面の人同士で、写真や連絡先を交換したいときには「すべての人」に指定すると便利です。
4.設定が終わると相手が表示される
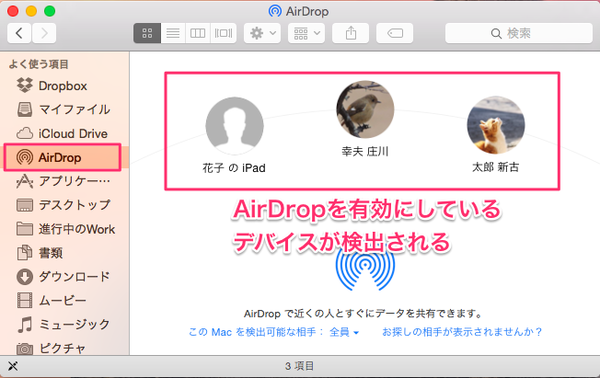
共有範囲を設定すると、ウインドウ内に近くのiPhoneなどが知人名またはデバイス名で表示されます。
iPhoneからMacにファイルをAirDropする
AirDropの設定を終えたら、iOSデバイスとファイルをやり取りしてみましょう。ここではiPhoneからMacにファイルを送信する方法を紹介します。送り方はiPhone同士でファイルを送信する場合と殆ど同じです。
1.「共有」ボタンからファイルを送信する
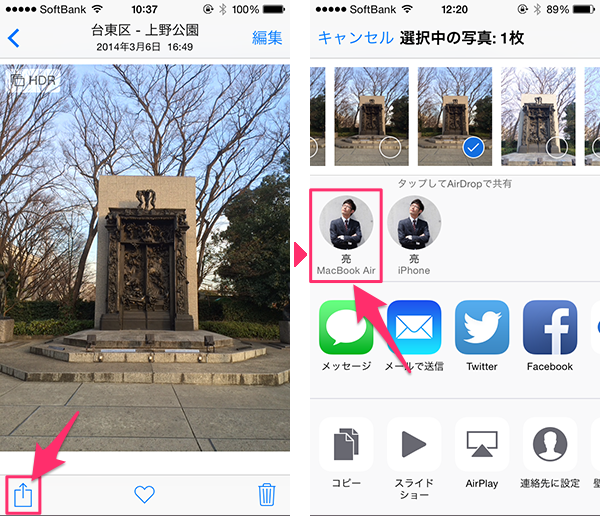
ここでは写真を例にします。「写真」アプリで、送りたい写真を開いて左下の「共有」ボタンをタップ。AirDropの欄で送信先(ここではMac)を選択します。
2.Mac側でファイルを受信する
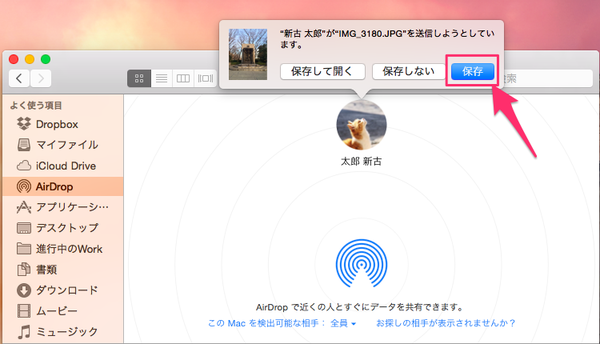
Mac側に通知がされるので、「保存」をタップすると「ダウンロード」フォルダに保存されます。
iPhoneからMacへの送信は、iPhone同士でAirDropする場合とほとんど変わりません。「Safari」「連絡先」「App Store」などのデータの送信も同じように「共有」ボタンから行えます。
MacからiPhoneにファイルをAirDropする
MacからiPhoneにファイルを送信する場合は、いくつかの送信パターンがあります。が、基本的にはiPhoneと同じように「共有」ボタンからAirDropが選択できるようになっています。
ドラッグ&ドロップでファイルを送る

もっとも簡単なのはファイルをドラッグ&ドロップで送る方法です。サイドバーから「AirDrop」のウインドウを開き、近くにある知人またはデバイスが表示されたら、アイコンにファイルをドラッグします。
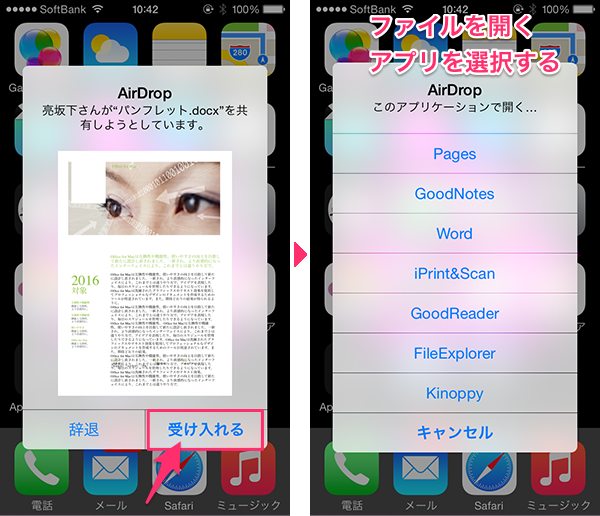
ファイルを送られた相手には↑のように表示されます。「受け入れる」をタップして、そのファイルを開くアプリを選択すれば受信できます。
右クリックの「共有」からファイルを送る
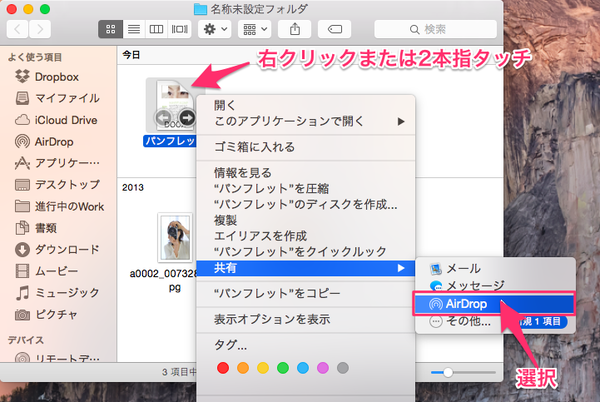
ファイルを選択して右クリック(トラックパッドなどは2本指タッチ)してコンテキストメニューを表示させ、「共有」→「AirDrop」を選択します。

送信相手を選択します。これで相手がファイルを受け入れれば完了です。
「共有」ボタンから送る
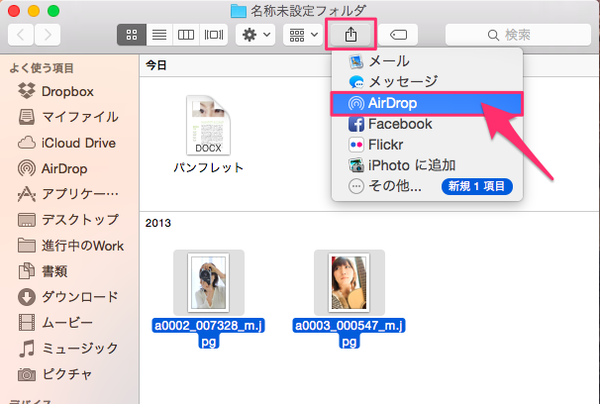
フォルダ内にあるファイルを選択(複数選択可)した状態で、ツールバーの「共有」ボタン→「AirDrop」を選択します。送信相手を選択し、iPhone側が受け入れれば完了です。
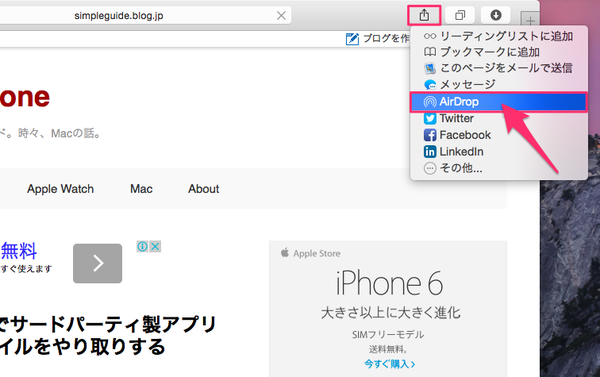
同じように、「Safari」からも現在開いているWebサイトのURLを送れます。ツールバーの「共有」ボタン→「AirDrop」を選択し、送信相手を選択します。iPhone側が受け入れれば完了です。
補足:異なるファイル形式は送信できない
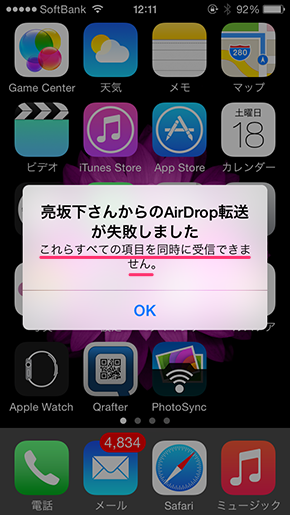
MacからiPhoneにファイルを送るさい、「画像とWordファイル」のように異なる形式のファイルを複数選択して送ろうとしても、iPhone側で処理できないため送れません。
以上、MacとiPhoneでAirDropを活用する方法を紹介しました。参考になれば幸いです。
スポンサードリンク

コメント