
iPhoneのディスプレイをタップ&スワイプすることで、Apple TVのホーム画面、映画や音楽の操作が可能なります。また、検索やApple IDなどの文字入力時に、iPhoneのソフトウェア・キーボードが利用できるようになるので、操作性がぐんと上がります。
ここでは、そんな「Remote」アプリの使い方を、第4世代Apple TVの操作を例にして紹介します。なお、旧モデル・第3世代のApple TVも同じようにリモコン操作が可能です。
参考:Apple TVのtvOSをアップデートする方法
参考:Apple TVのtvOSをアップデートする方法
スポンサードリンク
「Remote」アプリとApple TVを接続する
「Remote」をiPhoneにインストールしたら、最初にApple TVとiPhoneをWi-Fi経由でペアリングします。
※Apple TVとiPhoneは同じWi-Fiネットワークにつながっている必要があります。

iPhoneの「Remote」アプリを起動して、「デバイスを追加」をタップします。
※「ホームシェアリングを設定」をタップすると、パソコンのiTunesライブラリにアクセスできます。

コードが表示されたら、Apple TVの操作に移ります。

Apple TVの「設定」を開き、「リモコンとデバイス」→「Remote App」と進むと、先ほどのiPhoneが表示されるので選択します。
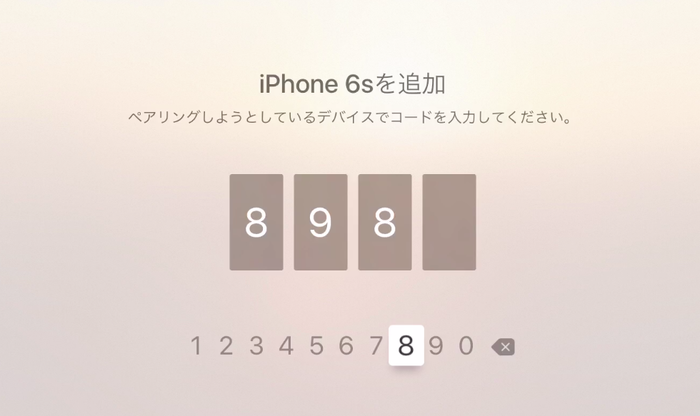
iPhoneの画面に表示されているコードをApple TVに入力します。

iPhoneの画面に「Apple TV」と表示されたら、ペアリング完了です。
「Remote」アプリでApple TVを操作する
以下、Apple TVのホーム画面、音楽、映画ごとに「Remote」アプリの操作方法を紹介します。
Apple TVのホーム画面の操作
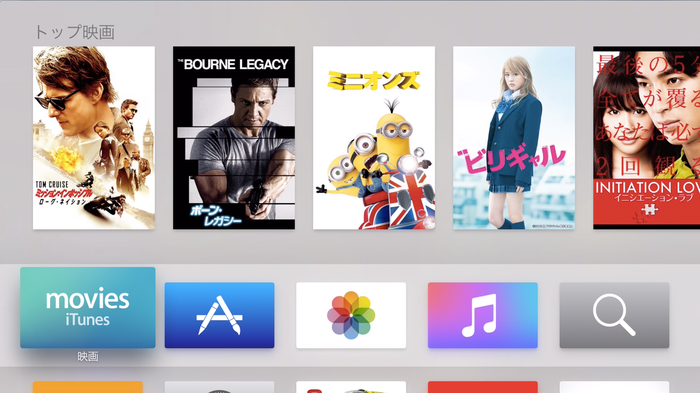
カーソル移動や決定など、ホーム画面の操作は次のようにします。
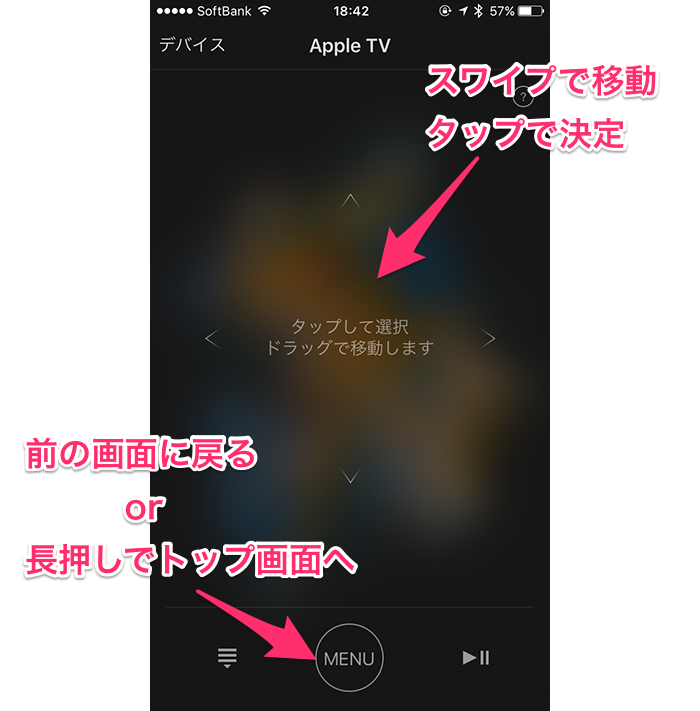
操作はスワイプでメニューを移動、タップで決定です。「MENU」を長押しすると、Apple TVのトップ画面に戻ることができます。

縦に長いメニューは、スワイプしたあと画面を押し続ける(指を離さない)と、早くスクロールできます。
音楽の操作
Apple TVで音楽を再生中は、「Remote」で次の操作が可能です。

- A:再生中……再生中の曲でプレーヤーを表示
- B:デバイス……デバイス選択の画面に戻る
- C:中央タップ……一時停止/再生
- D&E:左右スワイプ……曲をスキップ。タップ……曲リストの表示/非表示。
- F:左下……オプションの表示
- G:MENU……Apple TVの前の画面に戻る。長押しでトップ画面へ
- H:右下再生ボタン……一時停止/再生
上記Aの「再生中」をタップすると、プレーヤーの操作ができます。

- I:再生ヘッド……スクラブで早戻し/早送りの微調整ができます
- J:リピート/シャッフル
- K:1回タップで曲をスキップ。押し続けると、早戻し/早送り
- L:一時停止/再生
映画の操作
Apple TVでレンタル&購入した動画を再生中は、「Remote」で次の操作が可能です。

- A:再生中……再生中の映画でプレーヤーを表示
- B:デバイス……デバイス選択の画面に戻る
- C:中央タップ……一時停止/再生。中央を下にスワイプ……チャプタメニューを表示。
- D&E:左右タップ……早戻し/早送り。左右スワイプ……1回スワイプするごとに早戻し/早送りのスピードを4段階まで高速化。
- F:左下……オプションの表示
- G:MENU……Apple TVの前の画面に戻る。長押しでトップ画面へ
- H:右下再生ボタン……一時停止/再生
上記Aの「再生中」をタップすると、プレーヤーの操作ができます。
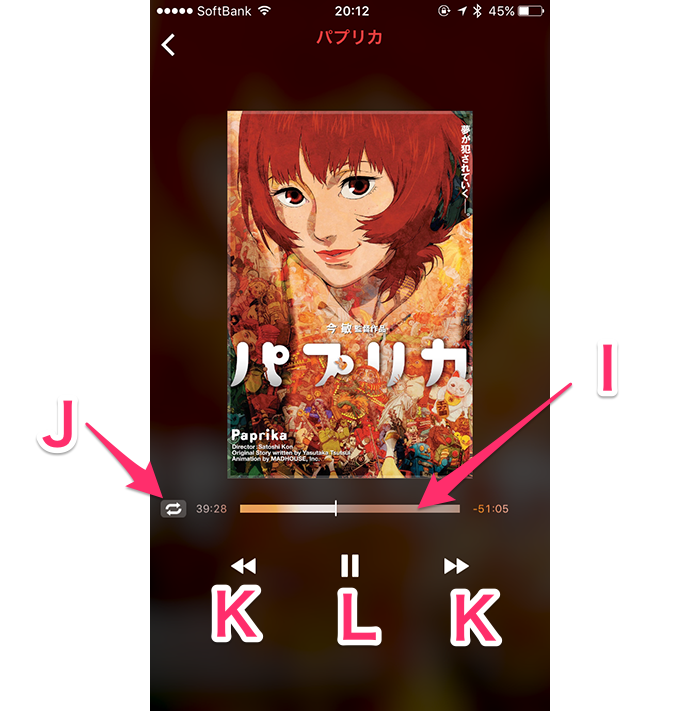
- I:再生ヘッド……スクラブで早戻し/早送りの微調整ができます
- J:リピート再生
- K:押し続けると、早戻し/早送り
- L:一時停止/再生
上記C、画面中央を下にスワイプすると……
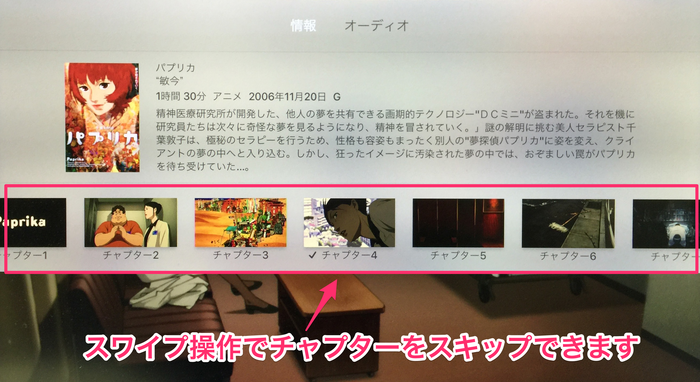
……チャプタメニューが表示され、好きなチャプターにジャンプできます。
デバイスメニューからiTunesも追加可能
左上の「デバイス」をタップすると、接続中のデバイス一覧が表示されます。ここでApple TV以外にも、パソコンのiTunesライブラリをペアリングすることも可能です。
ホームシェアリングを利用している場合は、いきなりiTunesライブラリに接続できますが、特にホームシェアリングを利用していないパソコンへも、次の方法でアクセス可能です。

右上の「設定」をタップします。

「iTunesライブラリを追加」をタップします。

Remoteアプリにコードが表示されるので、1.パソコンのiTunesを起動してRemoteを選択。2.コードを入力すればペアリング完了です。
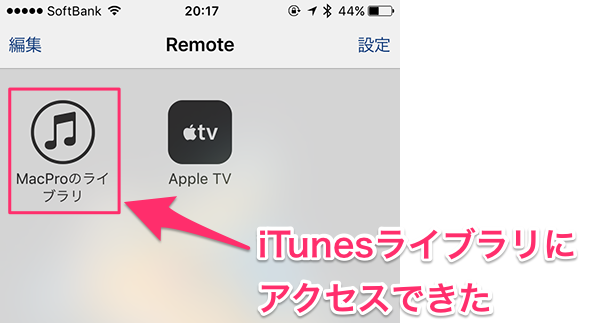
デバイス欄にiTunesライブラリが表示され、Remoteアプリからコンテンツへのアクセスおよびリモコン操作が行えます。
以上、第4世代Apple TVをRemoteアプリで操作する方法を総まとめしました。もちろん、付属のリモコンと併用することが可能です。うまく使いこなして、快適なApple TVライフを送りましょう!
スポンサードリンク



コメント